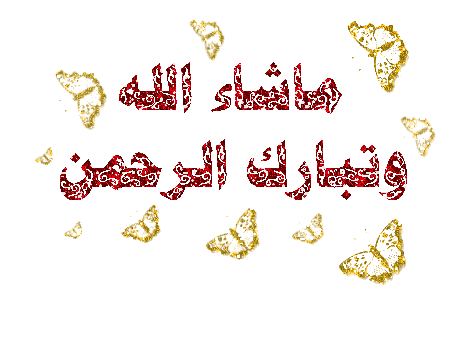هذا الدرس يتحدث بشكل مختصر عن أدوات الفوتوشوب و يعطي نبذة عنها، إذا كنت على معرفة بأدوات الفوتوشوب، يمكنك إذن تخطي هذا الدرس و الذهاب إلى دروس أخرى.
من صندوق الأدوات أدناه يمكنك النقر على الأداة التي تريد معرفة وظيفتها.
:أداة التحريك=Move Tool (V)
هذه الأداة تساعدك على تحريك و سحب الكائنات و العناصر في العمل الفني، أو لسحب العناصر من عمل فني لآخر، باستخدام هذه الأداة يمكنك تحريك التحديد، الشفائف، و الدلائل ( Guide Lines ).
:أداة التحديد المستطيل=Rectangular Marquee Tool (M)
استخدم هذه الأداة إذا أردت عمل تحديد مستطيل، كما تستعمل لتحريك التحديد. بالنسبة للأدوات المخفية* فهي:
:أداة التحديد البيضوي=Elliptical Marquee Tool لعمل تحديد بيضوي و دائري.
:أداة تحديد الصف الواحد=Single row marquee tool لعمل تحديد بارتفاع 1بكسل.
:أداة تحديد العمود الواحد=Single column marquee tool لعمل تحديد بعرض 1بكسل.
:أداة التأطير=Crop tool (C) يقوم بتعيين إطار التأطير و من ثم يقتطع الصور بالضغط على Enter.
:أداة العصا السحرية=Magic Wand Tool (W)
تستخدم هذه الأداة لتحديد مناطق متشابه الألوان. يمكن تحديد مقدار التشابه عن طريق الخيار "دائرة التأثير= Tolerance ".
:أداة حبل التحديد=Lasso Tool (L)
تستخدم هذه الأداة لتحديد حر يرسم يدوياً. يتم عمل التحديد عن طريق سحب المؤشر في الاتجاه المطلوب. بالنسبة للأدوات المخفية* فهي: :أداة حبل التحديد المضلع=Polygon lasso Tool يرسم تحديد حر بخطوط مستقيمة.
:أداة الحبل المغناطيسي=Magnetic lasso tool يرسم تحديد حر ينجذب إلى حدود العنصر أو الكائن.
:أداة الفرشاة=Paintbrush Tool (B)
ترسم ضربات فرشاة بلون الواجهة.
:أداة البخاخة=Airbrush Tool (J)
ترسم ضربات فرشاة ناعمة الحواف بلون الواجهة.
:أداة فرشاة السيرة=History Brush Tool (Y)
هذه الأداة ترسم بمقتضى السيرة المختارة أو المشهد. و بالنسبة للأدوات المخفية* فهي: :أداة الفرشاة الفنية الآلية=Art History Brush Tool ترسم بضربات فرشاة محددة على حسب شكل الفرشاة المستخدمة.
:أداة الختم=Rubber Stamp Tool (S)
ترسم عن طريق نسخ الصورة. بالنسبة للأدوات المخفية* فهي:
:أداة ختم الحشو=Pattern Stamp Tool عند تحديدك لحشو Pattern تقوم هذه الفرشاة بالتلوين باستخدام ذلك الحشو.
:أداة القلم=Pencil Tool (N)
استخدمه لرسم ضربات فرشاة حادة الحواف. بالنسبة للأدوات المخفية* فهي:
:أداة السطور=Line Tool تستخدم لرسم خطوط و أسطر مستقيمة.
:أداة الممحاة=Eraser Tool (E)
تستخدم هذه الأداة لمحو البكسلات، أو لاسترداد أقسام من الصورة عبر السيرة و ذلك بالضغط على Alt أثناء استخدامها. بالنسبة للأدوات المخفية* فهي:
:أداة ممحاة الخلفية=Background Eraser Tool تمسح المناطق إلى الشفافية عن طريق السحب.
:أداة الممحاة السحرية=Magic Eraser Tool تقوم بمحو الألوان المتشابهة القيمة إلى الشفافية بنقره واحدة.
:أداة إنقاص الكثافة=Dodge Tool (O)
تقوم هذه الأداة بتفتيح مناطق من الصورة. بالنسبة للأدوات المخفية* فهي:
:أداة زيادة الكثافة=Burn Tool تستعمل لتعتيم مناطق من الصورة.
:أداة الإسفنجة=Sponge tool تغير الإشباع الخاص بمنطقة ما.
:أداة التمويه=Blur Tool (R)
تستخدم هذه الأداة لتخفيف و إضافة تأثير التمويه على الحواف الحادة. بالنسبة للأدوات المخفية* فهي: :أداة الوضوح=Sharpen Tool تقوم بزيادة و ضوح وحدة الحواف الناعمة.
:أداة الإصبع=Smudge tool تقوم بدمج البيانات في الصورة.
:أداة النص=Type Tool (T)
تقوم بإنشاء نص على الصورة، بالنسبة للأدوات المخفية* فهي:
:أداة قناع النص=Type Mask Tool تقوم بإنشاء تحديد على شكل النص المكتوب.
:أداة الكتابة العمودية=Vertical Type Tool لإنشاء كتابة بشكل عمودي على الصورة.
:أداة قناع النص العمودي=Vertical Type Mask Tool لإنشاء تحديد على شكل النص المكتوب عموديا على الصورة.
:أداة الريشة=Pen Tool (P)
تساعدك هذه الأداة على رسم تخطيط Path ناعم الحدة. بالنسبة للأدوات المخفية* فهي:
:أداة الريشة المغناطيسية=Magnetic Pen Tool ترسم تخطيط ينجذب إلى حواف الكائن أو العنصر.
:أداة ريشة الرسم الحر=Freeform Pen Tool ترسم تخطيط على شكل رسم حر بنفس الشكل الذي تسحبه.
:أداة إضافة نقطة الإرساء=Add Anchor Point Tool (+) انقر بهذه الأداة على تخطيط لإضافة نقطة إرساء.
:أداة حذف نقطة الإرساء=Delete Anchor Point Tool (-) انقر بهذه الأداة على نقطة إرساء من التخطيط لحذفها.
:أداة التحديد المباشر=Direct Selection Tool (A) تقوم بتحديد و تحريك التخطيط أو جزء منه.
:أداة تحويل النقطة=Convert Anchor Point Tool تقوم بتحويل نقطة الخطوط الحادة إلى نقطة منحنى، و العكس بالعكس.
:أداة التدرج الخطي=Linear Gradient Tool (G)
تقوم بإنشاء تدرج بخطوط متوازية و مستقيمة بين الألوان. للتعبئة باستخدام هذه الأدوات، انقر و اسحب. بالنسبة للأدوات المخفية* فهي: :أداة التدرج الشعاعي=Radial Gradient Tool تقوم بإنشاء تدرج دائري بين الألوان.
:أداة التدرج الزاوي=Angle Gradient Tool تقوم بإنشاء تدرج بزاوية بين الألوان.
:أداة التدرج المعكوس=Reflected Gradient Tool تقوم بإنشاء تدرج متعاكس و متماثل بخطوط مستقيمة بين الألوان.
:أداة التدرج المعيني=Diamond Gradient Tool تقوم بإنشاء تدرج على شكل معين بين الألوان.
:أداة القياس=Measure Tool (U)
تقوم بقياس المسافات، المواقع، و الزوايا.
:أداة الشافطة=Eyedropper Tool (I)
أنقر بها على اللون لجعله لون الواجهة، بالنسبة للأدوات المخفية* فهي:
:أداة جمع عينات الألوان=Color Sampler Tool تقوم بتعيين أربعة مواقع في آن معاً.
:أداة الدهان=Paint Bucket Tool(K)
تستخدم هذه الأداة لتعبئة مناطق ذات ألوان متشابهة بلون الواجهة، يمكنك تحديد مدى تشابه الألوان عن طريق الخيار "دائرة التأثير= Tolerance ". كما تقوم بتعبئة التحديد.
:أداة العدسة=Zoom Tool (Z)
تستخدم أداة العدسة لتكبير و تصغير مشهد الصورة.
:أداة اليد=Hand Tool (H)
تستخدم هذه الأداة لتحريك مشهد الصورة داخل الإطار.
:لون الواجهة، و لون الخلفية=Foreground Color, Background Color
زر ألوان الواجهة و الخلفية يسمح لك بتحديد لون الواجهة و لون الخلفية. هنا اللون الأسود هو لون الواجهة، و الأبيض هو لون الخلفية. استخدم المفتاح X من لوحة المفاتيح للتبديل بينهما. و استخدم المفتاح D للألوان الافتراضية.
:تحرير الصيغة=Editing Mode (Q) :تحرير في الصيغة العادية=Edit in Standard Mode يقوم بإطفاء القناع لتعمل على الصورة في الصيغة العادية.
:تحرير في صيغة القناع=Edit in Quick Mask Mode يقوم بتحرير أي تحديد على أنه ماسك أو قناع بحيث يعمل على حماية المناطق خارج التحديد.
:شكل الشاشة=Screen Mode (F)
:صيغة التراكب العادية=Standard Screen Mode يقوم بعرض العمل الفني في إطار عادي، مع عرض القائمة في الأعلى و أشرطة التمرير في الجانب.
:صيغة كامل الشاشة مع شريط القوائم=Full Screen Mode with Menu Bar يقوم بعرض العمل الفني في إطار كامل الشاشة مع عرض القائمة في الأعلى و لكن بدون شريط العنوان أو أشرطة التمرير.
:صيغة كامل الشاشة=Full screen mode يقوم بعرض العمل الفني في إطار كامل الشاشة ولكن بدون عرض القائمة في الأعلى، شريط العنوان أو أشرطة التمرير.
:الانتقال إلى تطبيق تحرير الصور الافتراضي
استخدم هذا الزر لتتمكن من استخدام كلا البرنامجين Photoshop و Image Ready معاً. هذا الزر يساعدك على الانتقال بينهما. ستحتاج لهذا لتنقل
![[size=29]**-♥منتديات عالم بنات للبنات فقط -♥**[/size]](https://i.servimg.com/u/f47/15/47/74/99/ouuooo10.jpg)